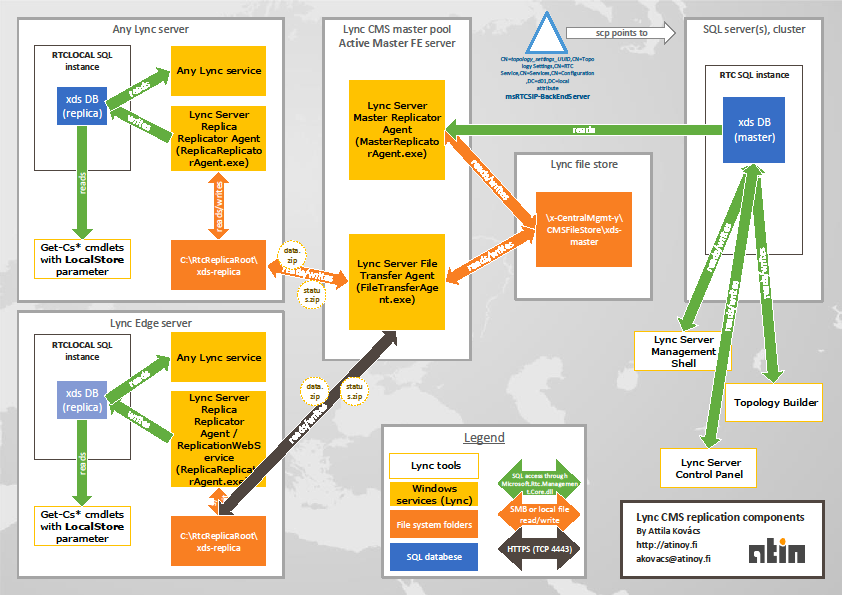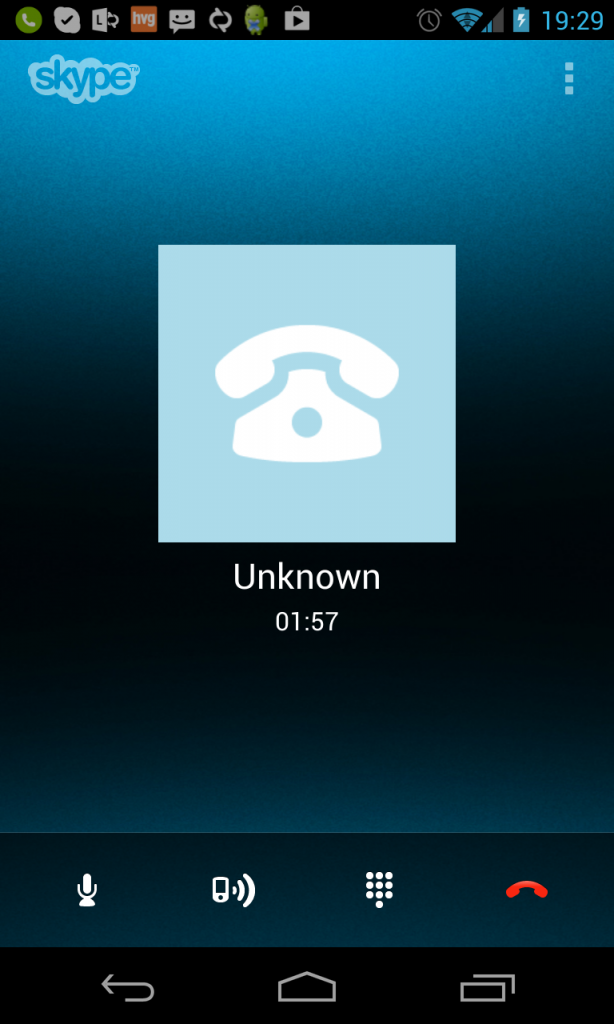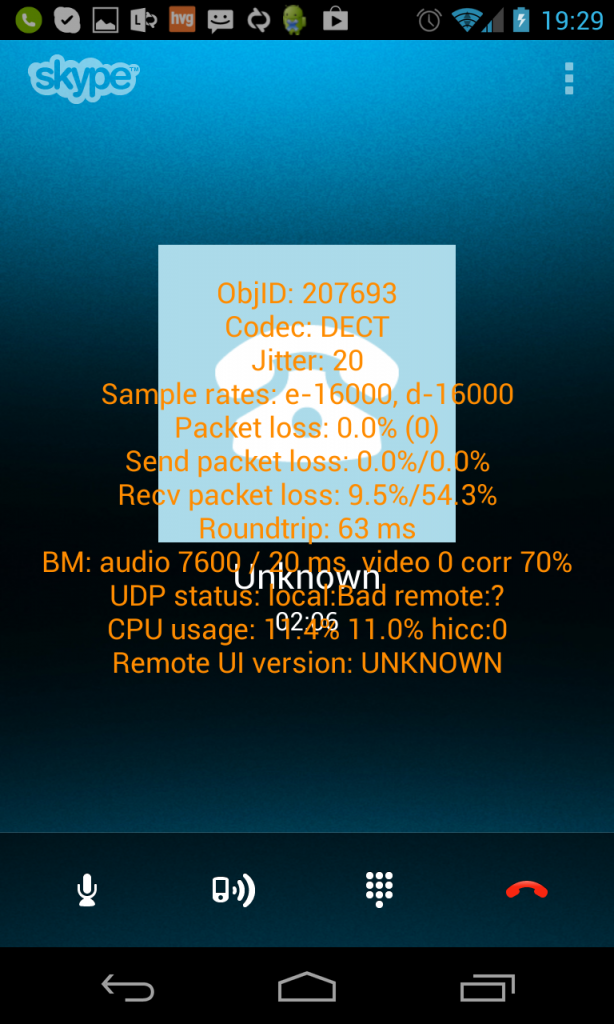So I’m over my first attempt to pass the very new Core Solutions of Microsoft Skype for Business 2015 (beta). Of course no results yet, sine it is only a beta exam currently.
Also it was my first time to use the online proctored exam option from Pearson VUE. I can say that it is much easier than visiting a test center, I saved lots of time on travelling, searching for the venue, etc. However, my first attempt was not today, but yesterday, when the latest version of Pearson VUE client just didn’t work well. It started with a message, that I don’t have the right version of the client. I had to uninstall the old client, which I installed a month ago, and install the new version. Installing the new version over the old wasn’t possible, I got a meaningless message about certificate problem. After I managed to install (first uninstall old!) and start the new client, it showed only a black box when app wanted to take a headshot photo of me. I was trying it multiple times, but I was trying too long, so after I restarted the system, as it was requested by the support person through the chat, I ran out of the 30 minutes window (after the scheduled start time) when you can start the test. I had to contact again support and report the whole story again to an other support person. Rescheduling of the test wasn’t available anymore, only option was to open a new case and to wait 2-3 business days for the answer. Of course the 2-3 days was not OK this time, since the beta exam would have been expired by that time passed. So I complained about it and I got the answer in around 10 hours about a rescheduled date. Then I was able to reschedule the test for the next day.
So, if you take the online version of the test, give enough time for yourself to test again your system. Once you are connected you still need to scan your room with your webcam, show the pockets, etc., which will also take some extra time. Clean your desk from everything, leave your mouse, keyboards, screen!
Now about the Skype for Business Exam 70-334:
- Time is sufficient, and I hope it stays like that for the non beta version too, in the case I need to go and check the too. 🙂
- Similarly to previous Lync exams, there are individual questions and also case studies.
- Some ares where I believe I would need a bit more preparation:
- Group chat migration, configuration.
- Requirement for 10000 users meeting. Office 365 integration. Federation Route.
- Meeting configuration, policy.
- Number of required servers.
- Central management store migration, restoration.
- AlwaysOn Availability Groups.
My advice to prepare from: